No, You need SpreadsheetConverter version 8 to use custom themes. Before you convert your old spreadsheets with version 8 you can create and apply a theme to them.
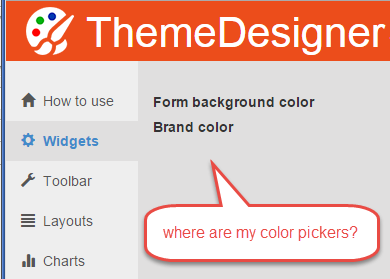
We have seen this happens sometimes with slow networks, just reload the page a couple of times until all color pickers are displayed.
Themes are currently available with the HTML, ASP.NET and Node.js flavors, both with the Standard and Professional edition.
The Mobile flavor will support themes in a future version.
Open the spreadsheet and go to the SpreadsheetConverter TaskPan. Select the Workbook tab. Click on Apply Theme. Just above the list, you see the name of currently applied theme. The same name is also highlighted inside the list.
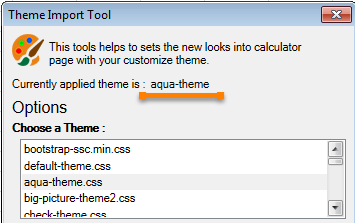
Theme files are not embedded in spreadsheets, just the name of the theme file. As you can see from the error message below, the converter couldn’t find the theme file in your colleague’s computer and used the default theme instead. Send the theme file to your colleague and ask her to import it into her SpreadsheetConverter environment before she converts again.
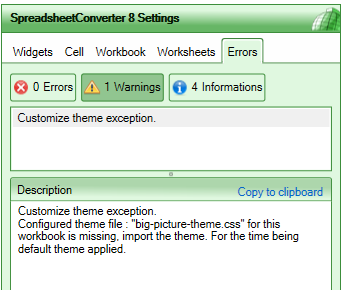
No, you can create as many themes as you like and apply them to any number of spreadsheets you have.
No, there is no upload option yet. We are planning to add this feature in upcoming release.
No, you can’t do that within the Theme Import Tool yet. We are planning to add this feature in an upcoming release.
Theme files are stored in the %appdata% > Local > ssc > customfiles folder and you can delete them there.
The current version of the Theme Import Tool does not allow that you re-use a friendly name. Instead, it quietly adds a suffix like “1”, “2” etc to the friendly name for the new version of the theme. To avoid this, manually delete the old version of the theme before you import it again, using the instructions for item 8 above.
Our custom theme solution uses the most popular front-end framework, Bootstrap. Any designer familiar with Bootstrap can easily do further customization for you.