The File Attachments widget lets your users include up to ten files with any form they submit. Forms can be delivered securely behind a login.
In version 8.4 we have also made Real-time sync less sensitive to network errors, and it now re-connects automatically when connectivity is restored.
For the first time, we also demonstrate our next-generation interactive charting engine with new line/column combination charts.
This update is free to all version 8 users – just download and install the latest version of the program. If you are using version 7 or earlier, you must first upgrade to the latest version.
The File Attachments widget enables your visitors to include documents, charts, images, videos or any other kinds of files with their form submission. Job applicants can include their CV, and expense reports can include scanned copies of receipts. Users may even use their phone to take a picture and include this with the form.
Any form that you create with SpreadsheetConverter can have file attachments. In the spreadsheet, you insert the widget in a cell that should be wide enough to function well with drag-and-drop.

As the user selects files to include with the form, they are automatically uploaded. The widget shows a list of the files and allows already uploaded files to be removed.

When the form is submitted, the file attachments normally appear as attachments to the e-mail with the form contents.
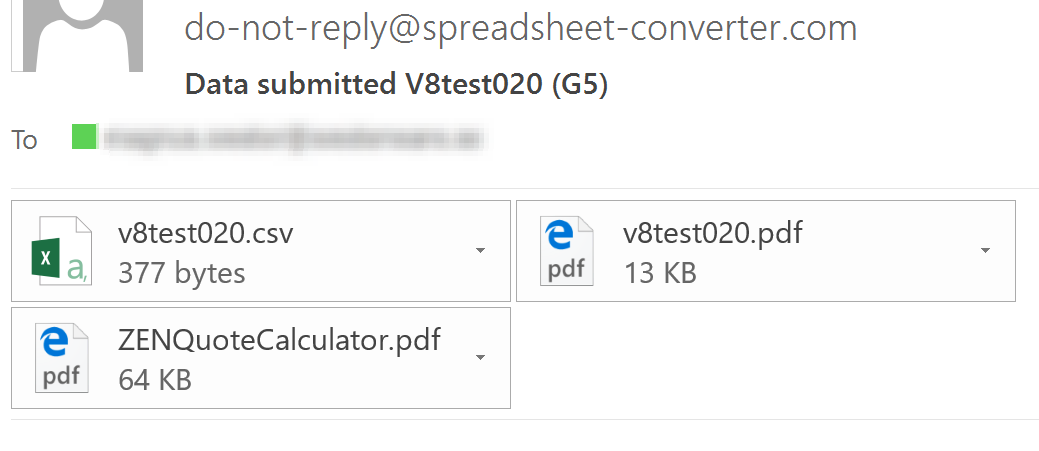
In the Advanced server, the file attachments appear as links from the submitted form.
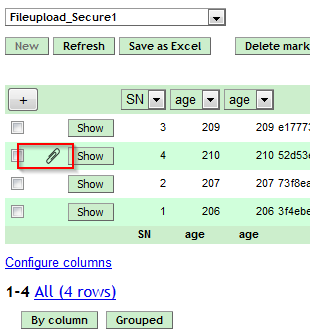
There is an online Help page for the File Attachments widget.
Both our Free and Advanced Submit Service can forward form submissions to you using e-mail. E-mail is an insecure transport and the contents of the forms you receive can be intercepted by a third party along the way.
When you use file attachments with your web forms, the resulting compound e-mail including all the file attachments can become so large that it fails to get through all the e-mail servers along the way.
With Secure Delivery, the e-mail you get for each form no longer contains any sensitive form contents or the file attachments. It just contains a link to the Advanced Submit Server where you can login to access the form and its attachments securely.
Secure Delivery is activated for the form with a checkbox on the Workbook > Configure Submit page. You can only select Secure Delivery for forms that are processed by the Advanced service. After you’ve changed this setting, you must convert the spreadsheet for the new setting to be activated.

With Secure Delivery, the e-mail consists solely of a link to our hosted Advanced Submit Server where you can login to access the form and its attachments.
Click on the link in the e-mail to login to the server using the e-mail address you used, and the password you received, when you signed up for the Advanced Submit Service.
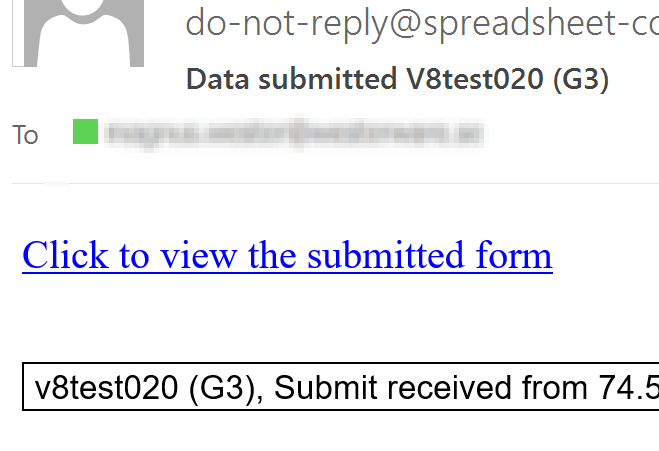
Read more about the Submit settings in the help page about configuring the submit options.
Real-time Sync allows you to save an online form on a server just by giving it a secret key.
If you are the only user of the form, you can use the secret key to return to the form in the exact same state as you last left it. If you give the secret key to other users, they can also see the contents of the saved form and also update it. This way, many users can collaborate on a shared form.
Before version 8.4, if you were connected to a sharing session with Real-time Sync, and the connection was dropped, you risked losing data. This was because the edits you were making to your local copy of the form no longer were saved in the server, since you were no longer connected to it. When the connection was re-established and you reconnected to the shared session, the form was refreshed with the current contents from the server, which overwrote any modifications you had made.
With version 8.4, all forms in use with Real-time Sync are automatically protected during a connection loss. You now get a warning that the form is offline and that you shouldn’t make any changes. The auto reconnect feature is always active and there’s nothing you need to do to enable it.
When the connection is restored, the auto reconnect feature fetches the current state of the form from the server and updates it on the screen. Any changes you have made since the connection dropped are still overwritten, but at least you were warned that this would happen.
If you really need to continue editing the form while offline, you can leave the Real-time Sync session to avoid the automatic reconnect that is pending. By pressing the Disconnect button you turn off the auto reconnect feature and your form is now open for editing again.
Once connectivity is restored, we suggest you save the form in its new state by creating a new Real-time Sync session with a different key. If you need to merge the old session with the new you have to do this manually, copying and pasting data between two browser windows.
Version 8.4 marks the introduction of our new interactive charting engine. It is a major step for us and we will be carefully phasing it in, replacing the old charts as we go along.
In this first incarnation, the new engine supports combined line/column charts, a type of chart that we haven’t supported before.
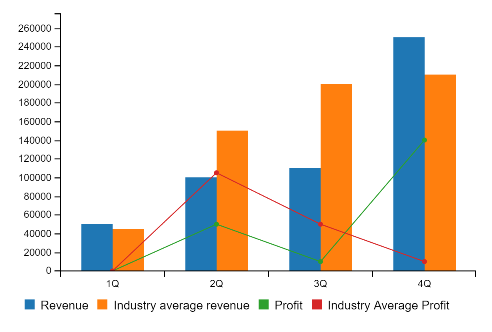
The new charting engine has some interactivity that is really fun to play with. As an example, you can highlight one of the series just by hovering your mouse above its label.
In the screenshot below, we just held the mouse pointer above the Revenue series’ label. As you can see, the other three series faded out to let you focus on the highlighted series.
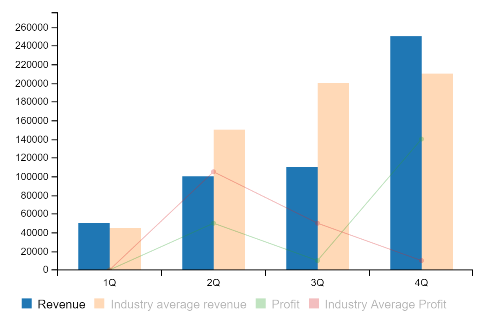
If you find some of the series distracting, just click on the series labels and they will be hidden. In the chart below, we simple clicked on the Industry average revenue and Industry Average Profit labels to hide them. Click on the label again to make the series visible.
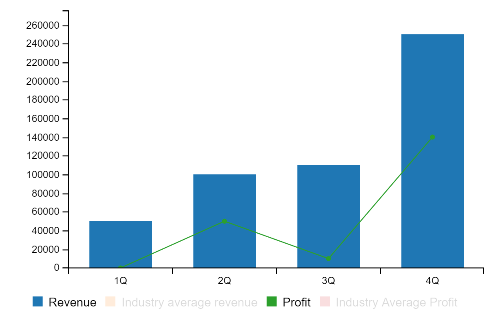
If you want to try this for yourself, create a Combo chart in Excel. In Excel 2016, it is at the bottom of the All charts tab.
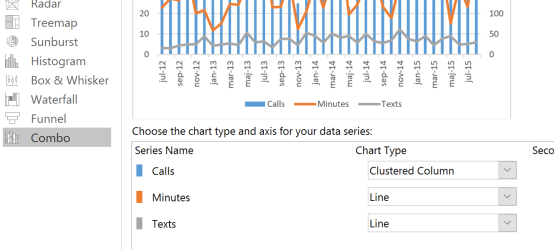
The initial implementation is very limited and only intended for demonstration purposes. More and more features will be added in the forthcoming releases.
Test an example of the new charts
Download the example spreadsheet
This update is free to all version 8 users – just download and install the latest version of the program. If you are using version 7 or earlier, you must first upgrade to the latest version.