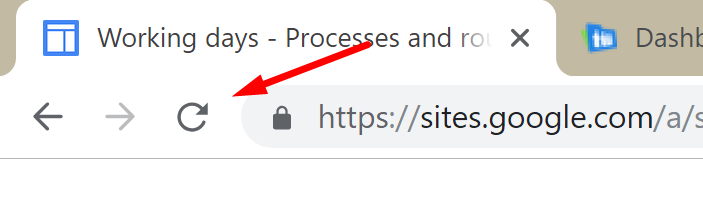Quick Response Codes are easy to use. Just point your camera at the code and the corresponding web page opens in the web browser.
Quick Response Codes were developed in 1994 by Toyota’s subsidiary Denso Wave to allow automotive components to be scanned at high speed. QR Codes provide an easy way to print machine-readable information on paper. In its most compressed form, a single QR code contains several thousand characters.
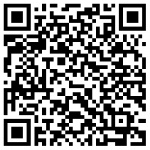
QR codes have recently become popular also as a simple means to feed information into mobile devices, usually web addresses, from newspapers, subway advertisements or museum displays. If you use the standard camera app it will automatically open the related web page in the web browser. Many apps can also read and decode the QR Code through the camera, e.g. to fill form fields.
Before you continue, consider the following:
If you have an older device or have disabled automatic QR Code scanning for the Camera app, you may need to install a separate QR Code scanner app on your device.
Beware that QR Codes can be malicious. Since they are impossible to decode with the human eye, there is no way for you to determine if the web page that will open in your device is the one you expect, or if it’s safe. We recommend scanners with built-in web security checks, e.g. Kaspersky QR Scanner or QR Pal from QR Pay Ltd, both available both for iOS and Android devices.
Visit the appropriate app store and download one of the many alternatives.
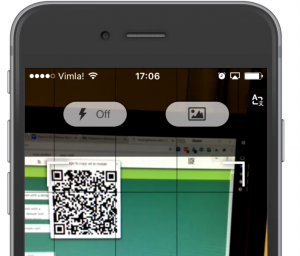
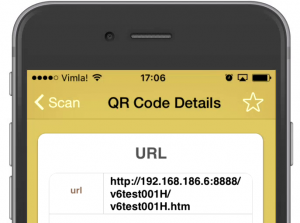
Many laptops have built-in cameras above their screens to facilitate video conference calls. Such web cameras can also be used to scan barcodes from another computer’s screen to open a particular web page on the laptop.
The easiest way to scan a barcode from a computer screen with a laptop is to hold the laptop upside down with the camera pointing at the barcode image on the other screen. It doesn’t matter that the QR code is read upside-down.
If you are viewing a converted web page from another device, you only need to scan the barcode the first time you open the page. If the web page is already open on your mobile device, just press the Reload button. It is usually a circular arrow (it looks like a “rotate clockwise” symbol) and it is often located near the website address field.
On a phone, it can look like this:
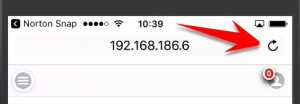
On your laptop, it looks almost the same: