SpreadsheetConverter’s new Theme Designer allows you to set the web page colors you couldn’t set before, e.g. for the web page background, for charts and tabs, and for widgets and toolbars. Create your own visual theme and apply it to your web calculators to match your company’s corporate profile or your personal taste.
Use Theme Designer to make your calculator look like a natural part of your website. Provide a unique design to make your calculator stand out.
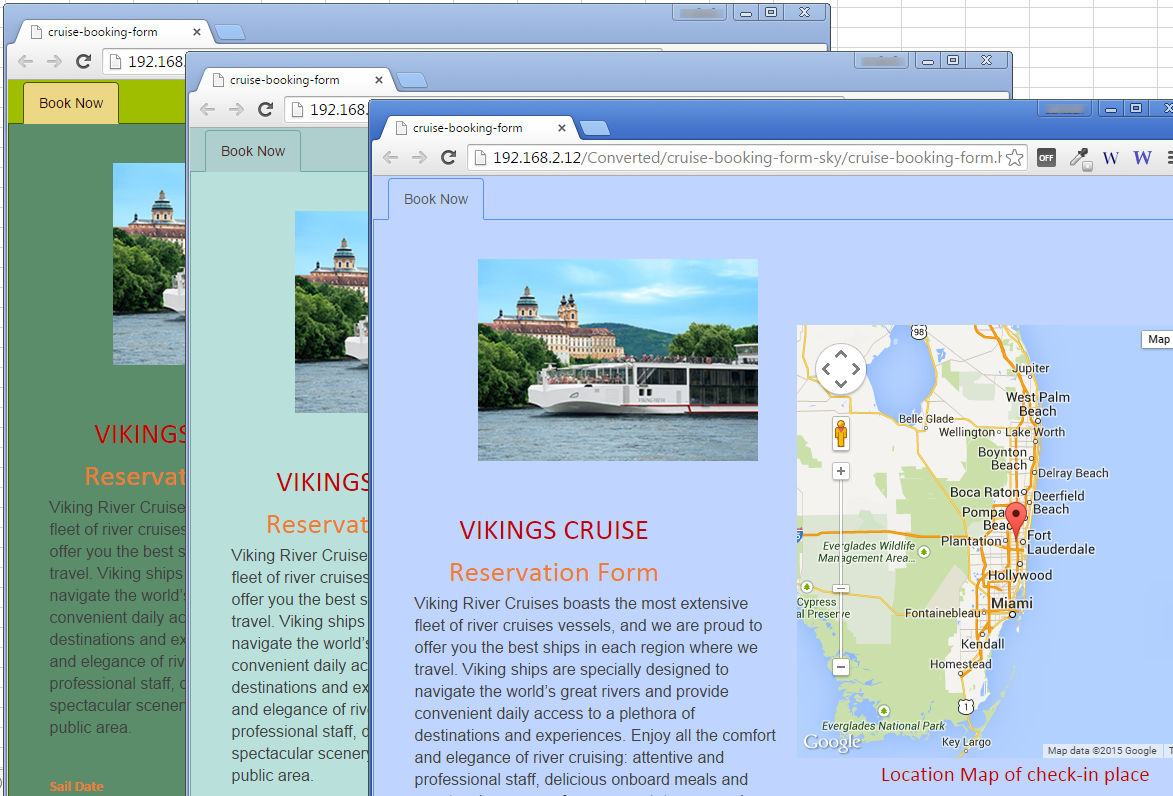
Theme Designer lets you customize more aspects of the web page:
The theme only controls the layout that is not set in Excel. If you just want to use a different color for the text in a cell or change a cell’s background color, you still use the Format Cells command in Excel before you convert the spreadsheet to a web page.
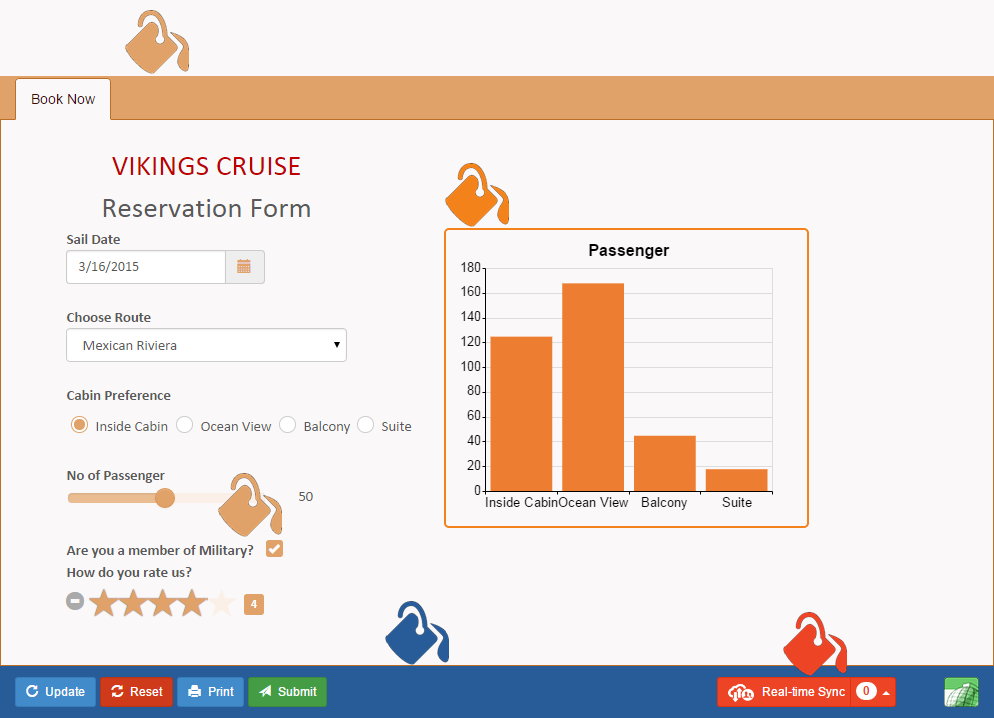
Theme Designer has built-in color intelligence to automatically select secondary colors like Mouse hover color, Border color etc. The automatic colors are slightly darker or lighter than the colors you have selected. This helps you focus on selecting the best base colors.
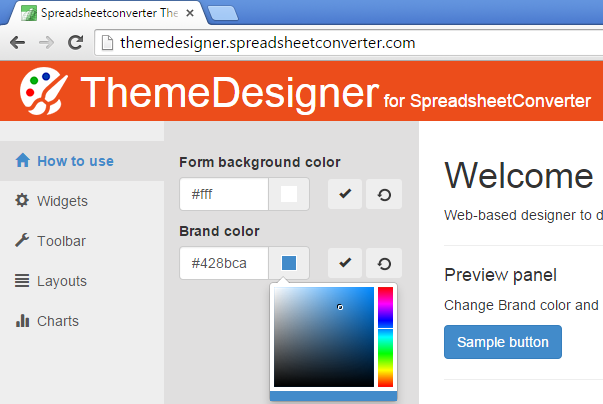
The Theme Designer is a free web-based tool where you create custom themes for your web calculators. Theme files can be downloaded into any SpreadsheetConverter installation and applied to one or more spreadsheets.
The key features of Theme Designer are:
All customizable aspects of the page are listed in the left-hand pane, showing you the scope of your customization at a glance.
To select a color, just click on a color box and the Color Picker opens. You can click or drag to find your favorite color. If you have the color code for the color you want, e.g. from a CSS file or a drawing program, you can enter it directly into the text box and click Apply.
When you click on Apply, the effect of the color selection is shown in the preview panel to the right.
If you like to go back to the default color, just click on Reset.
To learn more, read our online help on how to create a theme with Theme Designer.